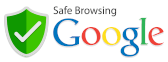Neste artigo mostramos uma forma muito simples de remover o fundo das imagens com um único clique. Além disso, mostraremos como corrigir os detalhes das imagens para deixar seu trabalho perfeito..
O que você precisa para este tutorial
- Um computador (vamos usar a função de upload)
- Uma imagem salva no seu computador (se quiser usar a imagem deste tutorial, clique com o botão direito na imagem original e vá na opção salvar imagem como/salvar link como)
- Uma conta no Canva Pro, se ainda não tiver, crie uma conta e ative o período gratuito de teste de 30 dias, vá para https://www.canva.com/
Imagens deste tutorial
Vamos usar estas imagens em nosso tutorial:


(se quiser usar estas imagens clique com o botão direito na imagem e vá na opção salvar imagem como/salvar link como)
Melhores Imagens para remover o fundo
As imagens que tenham um fundo bem contrastado com a figura (pessoa, objeto) que deseja deixar com fundo transparente. A situação ideal é que o fundo tenha uma cor contínua “única”, por isso os fotógrafos utilizam fundo branco, fundo infinito, etc.
Mãos à obra: abra o Canvas
Vá em https://www.canva.com/ e faça login em sua conta.
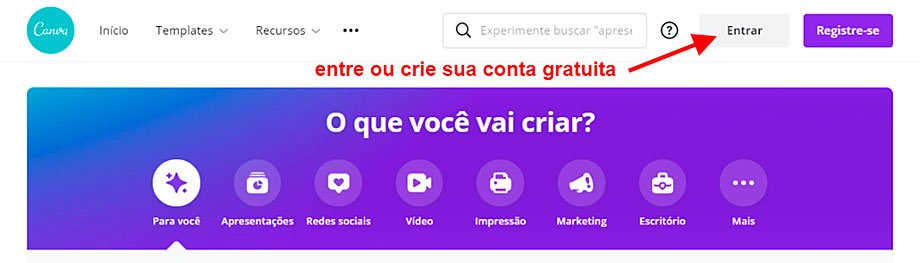
Obs. o recurso “remover de fundo” que vamos usar está disponível no Canva Pro, que tem teste gratuito por 30 dias;
Crie um novo design, por exemplo, um post para Instagram. Veja a seguir, detalhe do canto superior direito da tela do Canva.
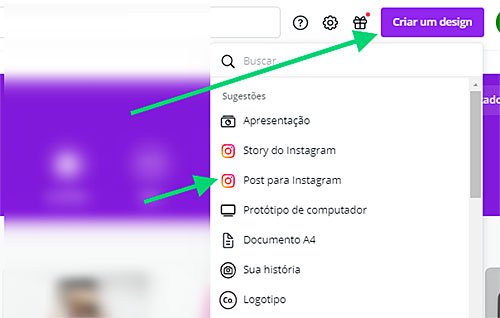
Fazendo o upload da imagem no Canva
No menu à esquerda, clique em UPLOAD. Vai abrir o menu lateral, clique em FAZER UPLOAD (imagem a seguir)
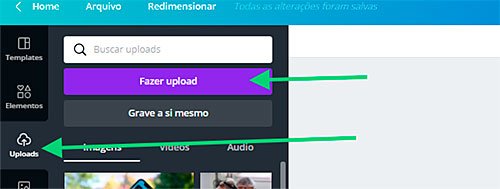
Agora vamos indicar onde está a imagem, como está salva no computador, vamos clicar em Dispositivo
Vai abrir a janela padrão para localizar a imagem, selecione e clique em abrir ou simplesmente dê duplo clique. A imagem vai aparecer nos seus uploads
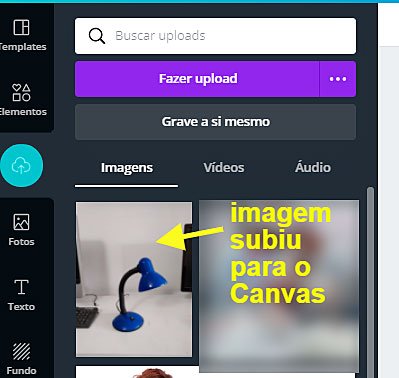
Insira a imagem no seu design, basta clicar nela.
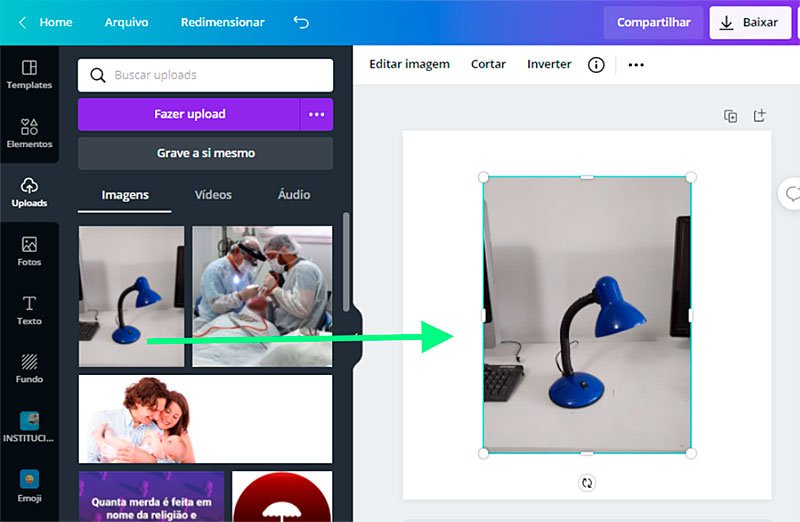
Removendo o fundo da Imagem
Com a imagem selecionada, clique em EDITAR IMAGEM. No menu lateral, vamos usar o recurso REMOVEDOR DE FUNDO. Se ele não estiver visível, digite no campo de busca. Atenção, que não funciona digitar remover, digite removedor (sim, já fiz esse erro)
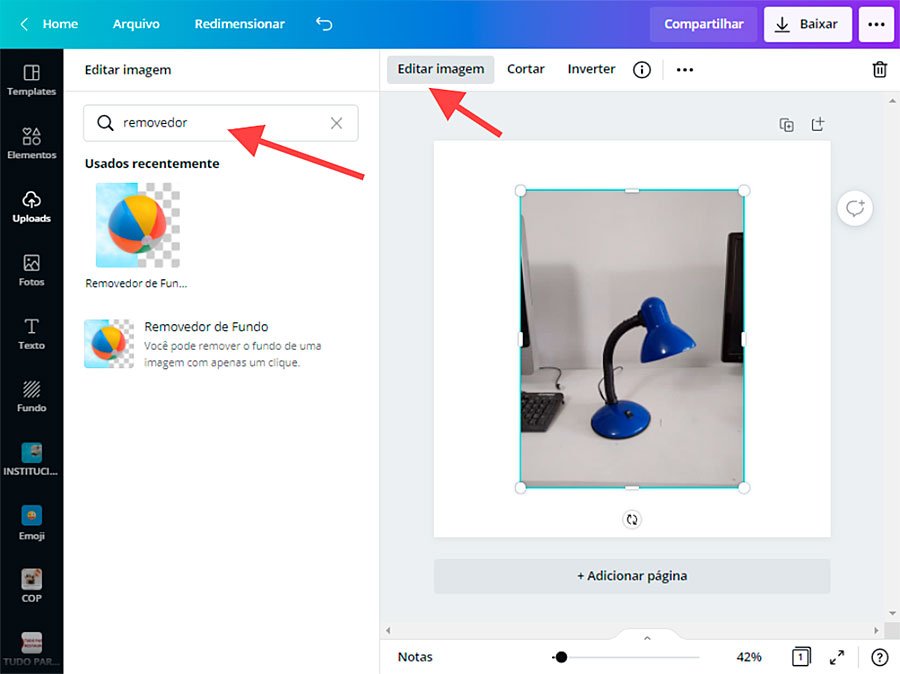
Sempre com a imagem selecionada, clique em REMOVEDOR DE FUNDO e aguarde a magia acontecer, veja a seguir:
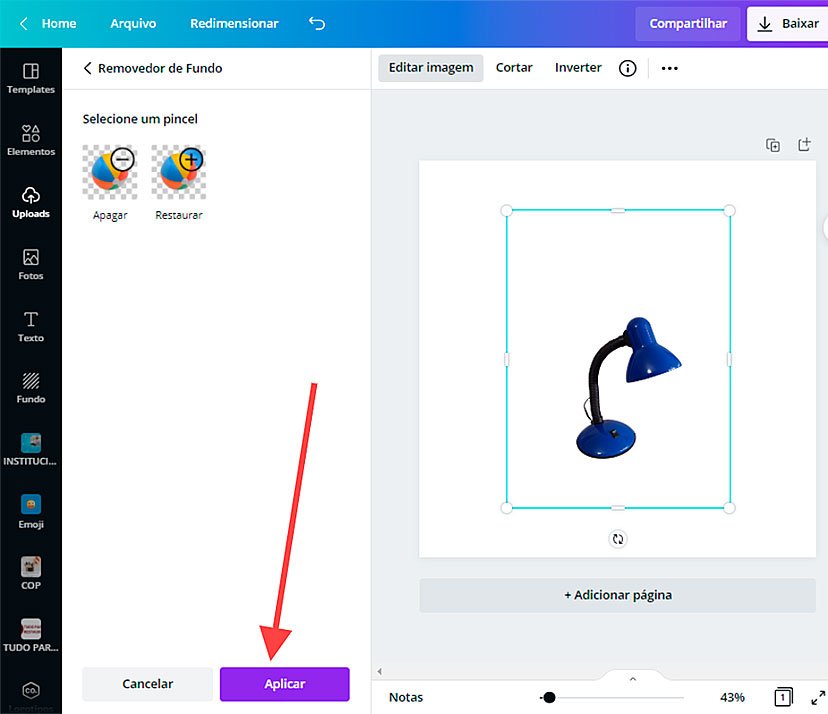
Clique em aplicar para confirmar.
Maravilha! Fundo removido, agora use a imagem como quiser. Se precisar de ajustes ou correções, continue lendo ;)
Corrigindo a remoção de fundo com a ferramenta manual
Ás vezes alguns detalhes “escapam” do removedor e é possível corrigir manualmente. Veja no detalhe da imagem que o fio da luminária foi parcialmente removido mas um pedaço continua aparecendo.
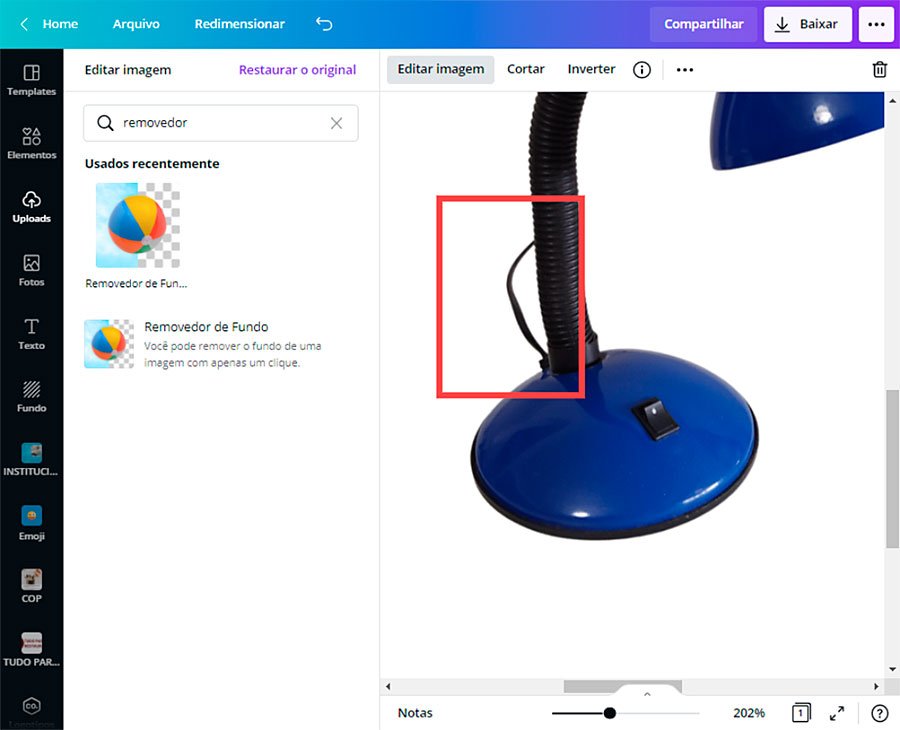
Você pode fazer a correção antes de clicar em aplicar. Caso você já tenha aplicado, basta clicar novamente no removedor de fundo.
Utilizando os pincéis para APAGAR manualmente o fundo e corrigir a imagem final
O nome dos pincéis é auto-explicativo. Ao selecionar, aparece a barra para escolher o tamanho do pincel e o mouse fica em formato redondo, quando está na área da imagem, veja a seguir:
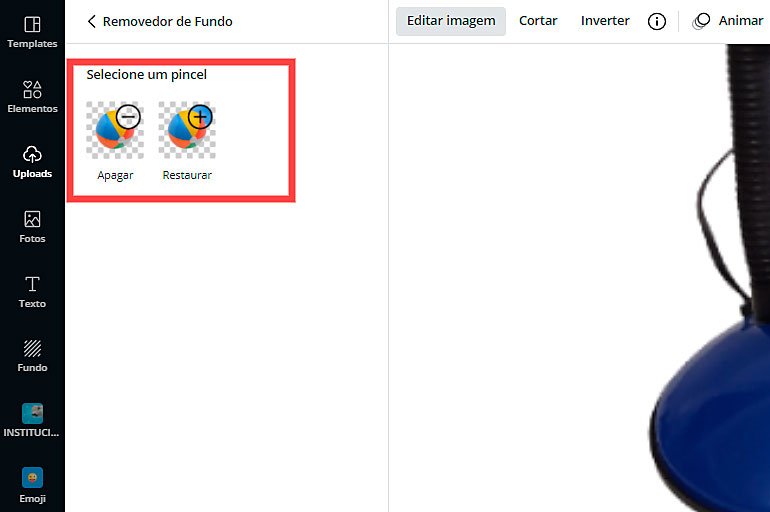
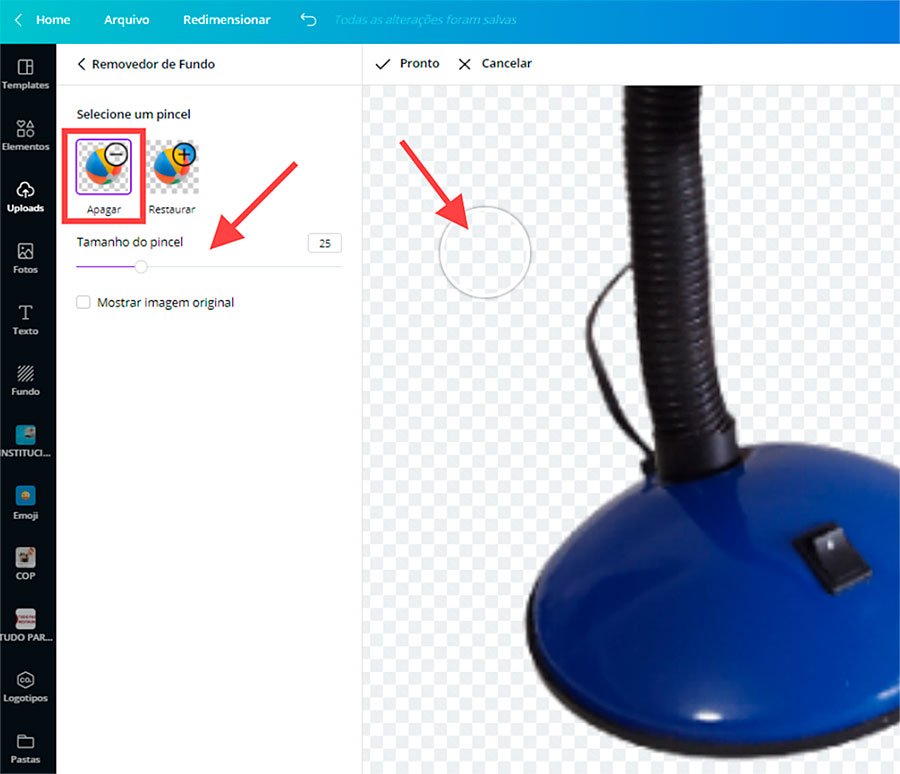
Basta clicar e arrastar com cuidado em cima das áreas a remover.
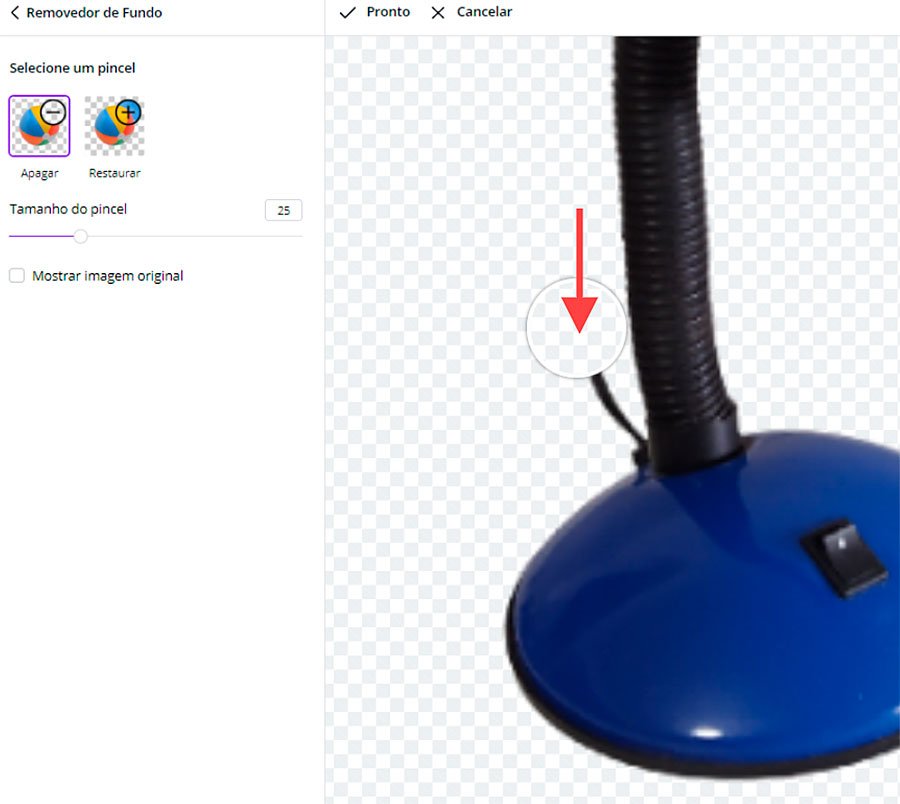
Para os detalhes menores, aumente o zoom e diminua o tamanho do pincel
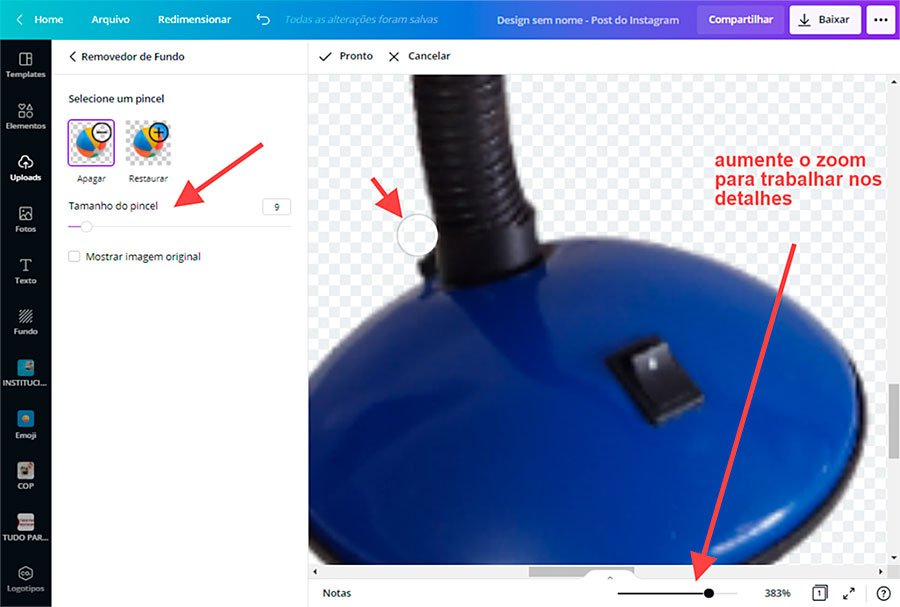
Quando terminar, clique em PRONTO e DEPOIS EM APLICAR
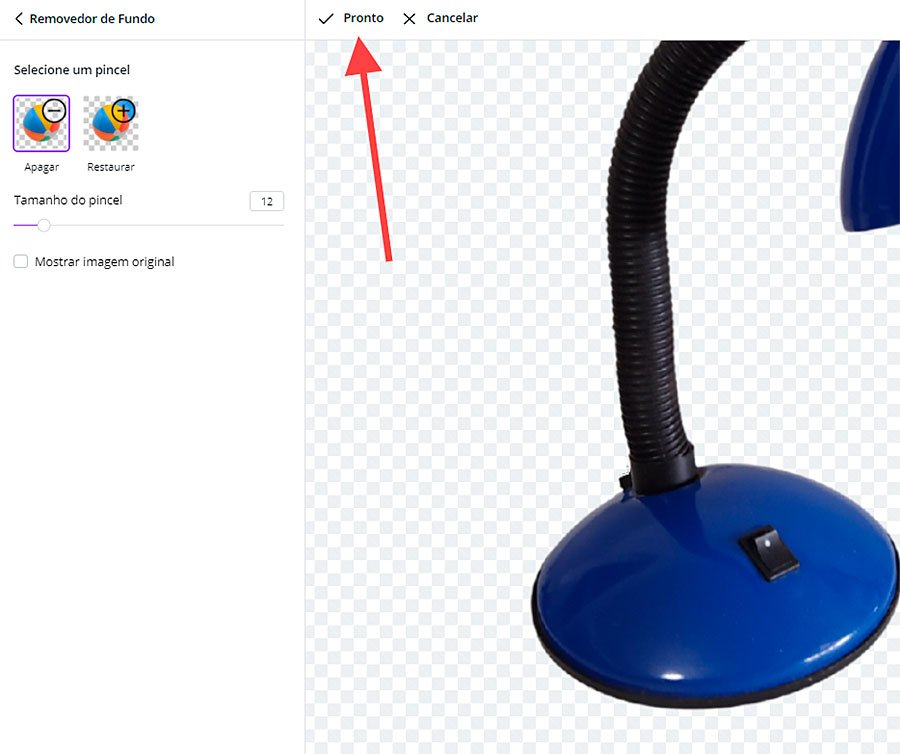
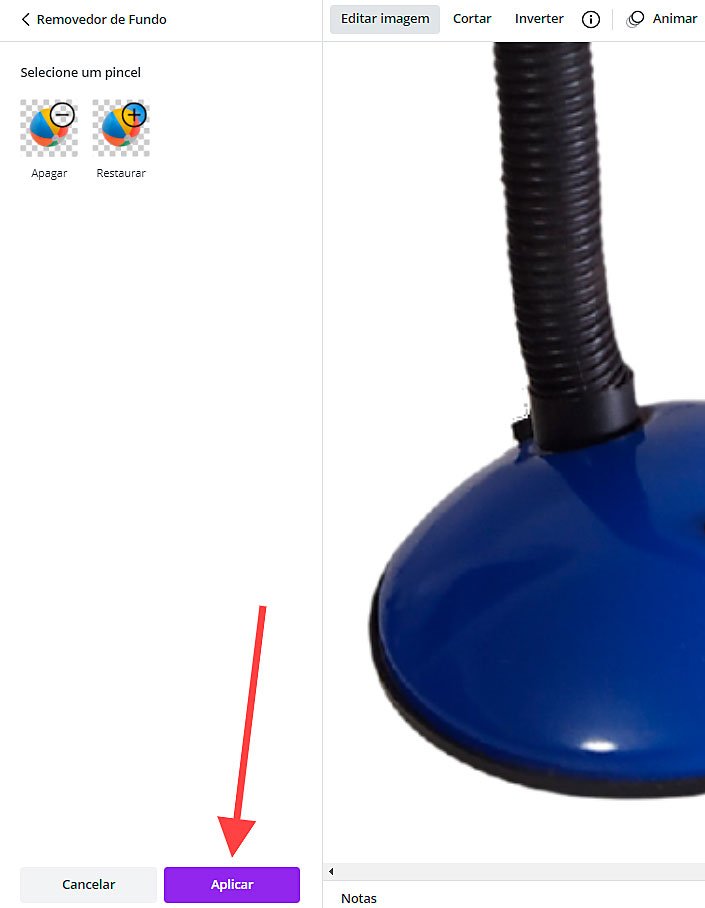
O Canva salva o arquivo automaticamente.
Com isso sua imagem ficou perfeita, com o fundo completamente removido.
Como restaurar o fundo que foi removido em excesso ou por acidente
Caso já tenha aplicado e fechado o removedor de fundo, selecione a imagem e clique novamente no removedor para ativar os botões para restaurar e apagar.
Para fazer o fundo original aparecer, selecione o botão restaurar, clique e arraste na imagem.
Se preferir, ative a opção MOSTRAR IMAGEM ORIGINAL, que exibe o fundo original de forma semitransparente, veja a imagem a seguir:
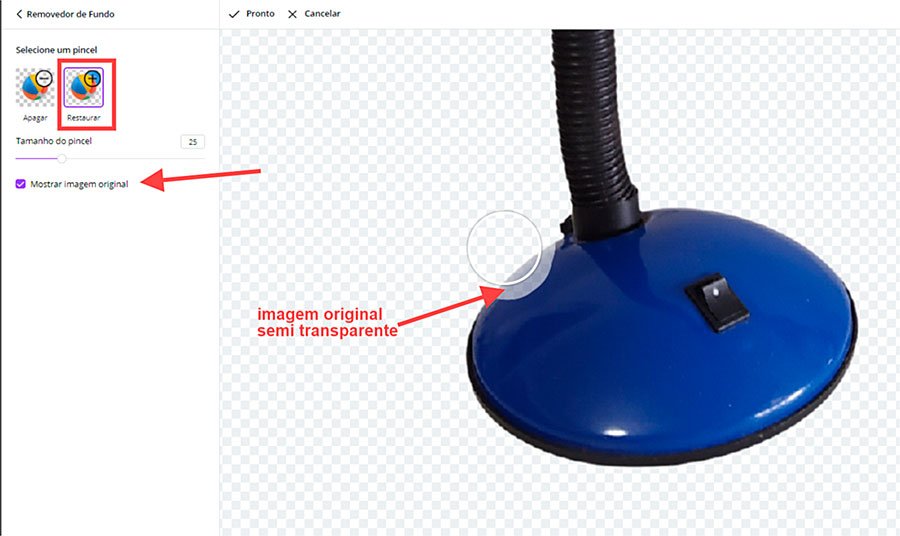
Isto é tudo! Espero que tenha gostado.
Ah! E a imagem da Flor, que coloquei no início do tutorial? Fica para você usar como DESAFIO. Tente deixar igual à imagem abaixo. Esta imagem vai precisar de MUITOS ajustes manuais ;)